

Photoshop will create a new layer containing the merged content, which you should also rename. Next, press Shift + Command + Option + E (Mac) or Shift + Ctrl + Alt + E (Windows). Pro Tip: If you want to combine layers so they appear in a single frame in your GIF, turn visibility on for the layers you want to merge (by clicking on the "eye" to the left of each layer name so only the eyes for the layers you want to merge are open). Once you have your layers in there and you've named them all, you're ready for step two. To name a layer, go to the Layer panel on the bottom right of your screen, double-click on the default layer name, and type in the name you want to change it to.
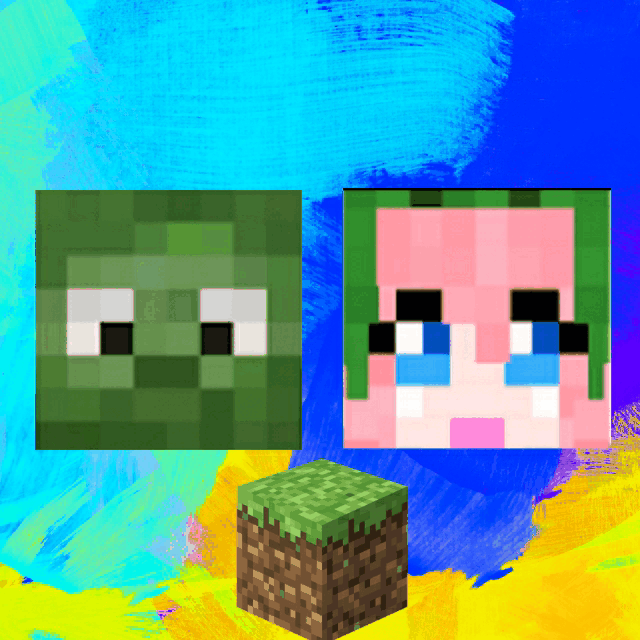
To add a new layer, chose Layer > New > Layer.īe sure to name your layers so you can keep track of them easily when you make your GIF. Ĭreate each frame of the animated GIF as a different Photoshop layer. If you don't already have the series of images created. Photoshop will then create a separate layer for each image you've selected. Then, select Browse, and choose which files you'd like to use in your GIF. To upload them into Photoshop, click File > Scripts > Load Files Into Stack. Gather the images you want in a separate folder. Here's an example of an animated GIF you might make using this tutorial:Īlright, let's get started.
VIDEO TO GIF MAKER 50 FRAMES HOW TO
If you already know how to create a GIF, skip to the section on how to use GIFs in your marketing materials. How to Create an Animated GIF in Photoshop Preview your GIF by pressing the play icon.At the bottom of the toolbar, select how many times you'd like it to loop.Under each frame, select how long it should appear for before switching to the next frame.Open the same menu icon on the right, and choose "Make Frames From Layers.".In the Timeline window, click "Create Frame Animation.".


 0 kommentar(er)
0 kommentar(er)
